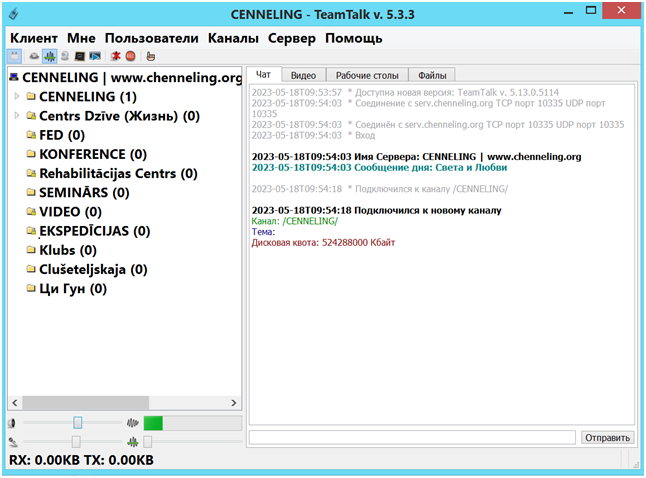Ченнелинги рассчитаны на любую аудиторию.
При использовании информации из наших ченнелингов, ссылка на наш сайт обязательна.
Техника безопасности участия в ченнелингах
Прямая трансляция ченнелингов с февраля 2024 г проводится только в тим толке.
В тим толке за 30 минут до ченнелинга находится дежурный по ченнелингу, который может оказать техническую поддержку участникам предстоящего ченнелинга.
Нажмите на эту ссылку подключиться к ![]() группе «Высшие Силы»
группе «Высшие Силы»
ПРАВИЛА ЧАТА
Высшие Силы
просьба их соблюдать, когда приходите в чат скайпа.
- Обращение друг к другу на «Вы», приветствуется вежливая форма общения.
- Разговариваем нормальным языком, без жаргона
- Отдельные слова не пишем большими буквами.
- Ссылки на посторонние ресурсы не ставятся.
- Общение в чате идет на предмет информации ченнелингов нашего сайта.
Правила для всех участников без исключения
Открытые онлайн ченнелинги проводятся через программу Team Talk 5
Teamtalk
Инструкция по настройке TeamTalk 5
ДЛЯ ПОДКЛЮЧЕНИЯ К ЧЕННЕЛИНГУ, НЕОБХОДИМО ИСПОЛЬЗОВАТЬ ПРОГРАММУ TEAMTALK 5
Для этого нужно:
1. Скачайте TeamTalk5 по ссылке
https://www.bearware.dk/teamtalk/v5.4/TeamTalk_v5.4_Setup.exe
и кликните дважды на скачанном установочном файле для начала установки.
2. Кликните на круглой кнопке у надписи «I accept the agreement», далее кликните на кнопке «Next >» и на всех окнах установки кликайте «Next >», «Install», «Finish».
3. Для добавления правила для TeamTalk в брандрауэре Windows кликните на кнопке «Yes» или «Да».
4. Откройте установленную программу TeamTalk5 кликнув дважды по ярлыку на рабочем столе.
5. Кликните Client>Preferences для открытия окна настроек.
6. В окне Preferences кликните вкладку «Display», далее кликните справа в поле «User Interface Language», прокрутите список чтобы показалось значение «Russian», кликните значение «Russian» и далее кликните кнопку «Ok» внизу окна.
7. В главном окне TeamTalk5 кликните Клиент>Настройки.
8. В меню настройки на вкладке «Общие» замените значение в поле «Ник» Вашими данными по форме «Имя (Город)», далее выберите пол и замените числовое значение состояния отсутствия на 0.
9. В меню настройки кликните на вкладке «Отображение», кликните опцию «Отметка времени в текстовых сообщениях» чтобы поставить галочку, кликните опцию «Show last to talk in yellow».
10. В меню настройки кликните на вкладке «Звуковые События», удалите все звуковые события и нажмите кнопку «Ok» внизу окна.
11. Настройка видео и звука. В главном окне TeamTalk5 кликните Клиент>Настройки. В меню «Настройки» перейдите на вкладку «Захват видео», выберите «Устройство Захвата Видео» и установите «Разрешение Видео» 320×240, FPS 15. Нажмите внизу окна «Настройки» кнопку «ОК».
Настройки звука (на вкладке «Звуковая Система») рекомендуется оставить такими, какие они были определены по умолчанию при установке. В случае если выдается сообщение, что звуковое устройство или камера не обнаружены, то необходимо выключить и включить TeamTalk заново. Если сообщение, что звуковое устройство или камера не обнаружены не исчезло, то необходимо проверить системные настройки звука и подключение камеры в Windows.
12. В панели главного меню TeamTalk активируйте кнопку «Активация передачи голосом» и передвиньте ползунок элемента «Установка порога выходного уровня микрофона» для активации до конца влево. После настройки необходимо выключить режим голосовой активации.
13. На панели управления кликнуть кнопку «Соединить»
14. В окне «Соединиться с сервером» заполнить информацию о сервере: IP-Адрес Хоста serv.chenneling.org, TCP порт 10335, UDP порт 10335, Имя пользователя guest, Пароль guest, Канал /CENNELING и нажать кнопку Соединить.
Приятной работы с TeamTalk5!
Все вышеописанное так же есть ниже в картинках:
1. Скачайте TeamTalk5 по ссылке
https://www.bearware.dk/teamtalk/v5.4/TeamTalk_v5.4_Setup.exe
и кликните дважды на скачанном установочном файле для начала установки.
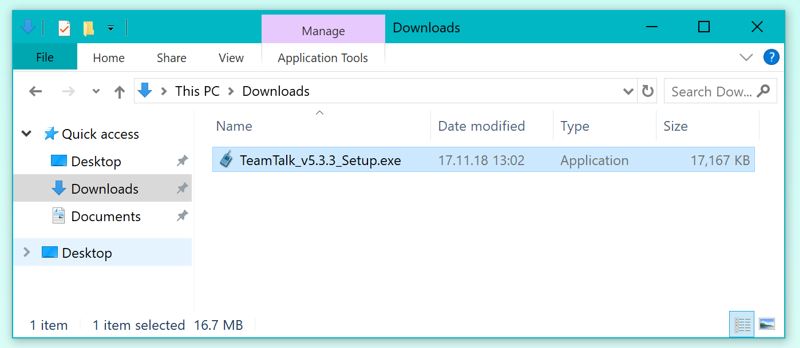
2. Кликните на круглой кнопке у надписи «I accept the agreement», далее кликните на кнопке «Next >» и на всех окнах установки кликайте «Next >», «Install», «Finish».
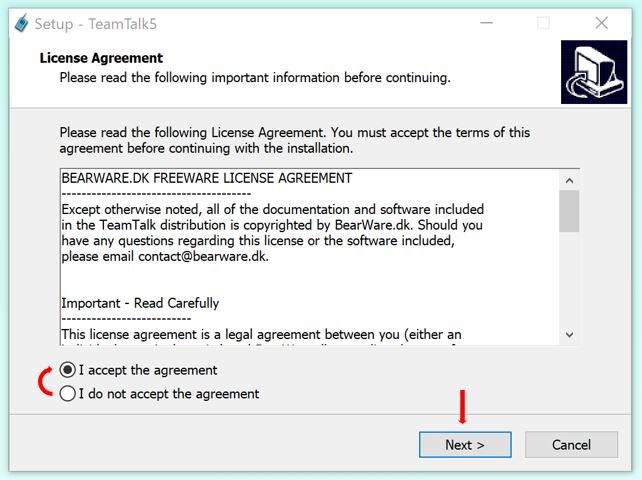
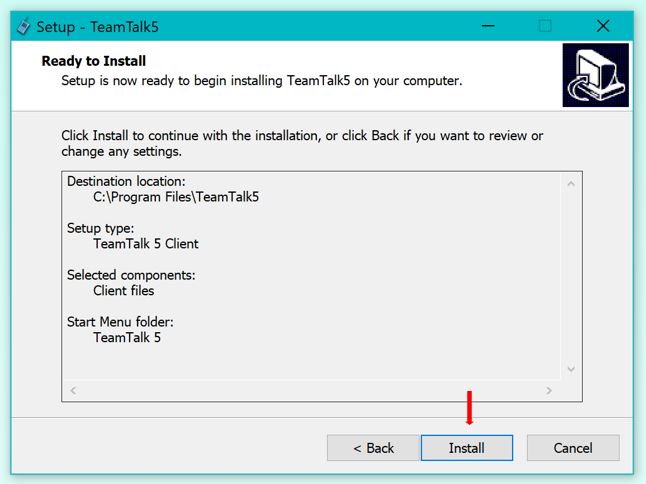
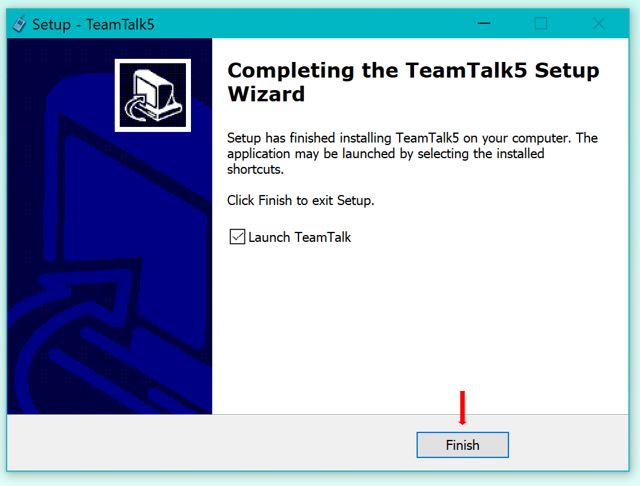
3. Для добавления правила для TeamTalk в брандрауэре Windows кликните на кнопке «Yes» или «Да».
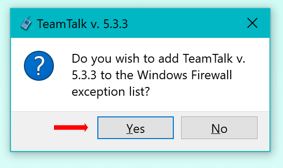
4. Откройте установленную программу TeamTalk5 кликнув дважды по ярлыку на рабочем столе.

5. Кликните Client>Preferences для открытия окна настроек.
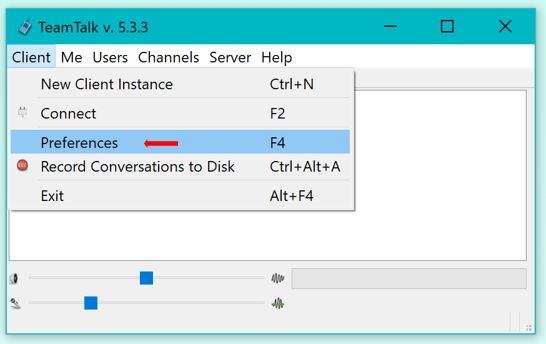
6. В окне Preferences кликните вкладку «Display», далее кликните справа в поле «User Interface Language», прокрутите список чтобы показалось значение «Russian», кликните значение «Russian» и далее кликните кнопку «Ok» внизу окна.
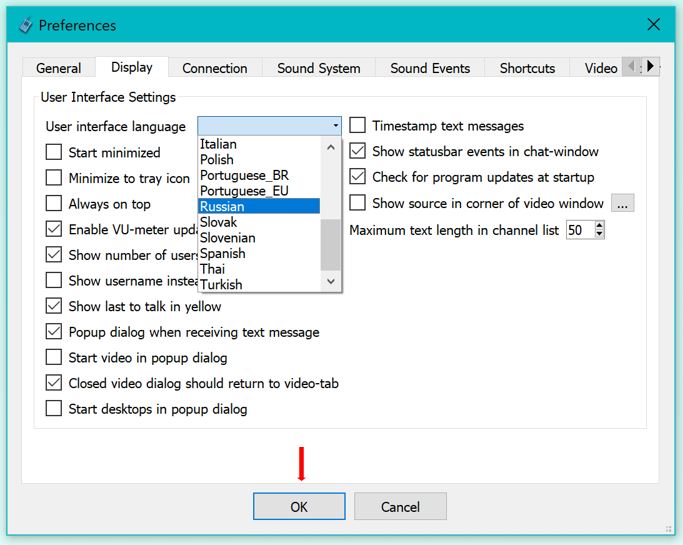
7. В главном окне TeamTalk5 кликните Клиент>Настройки

8. В меню настройки на вкладке «Общие» замените заначение в поле «Ник» Вашими данными по форме «Имя (Город, Страна)», далее выберите пол и замените числовое значение состояния отсутствия на 0.

9. В меню настройки кликните на вкладке «Отображение», кликните опцию «Отметка времени в текстовых сообщениях» чтобы поставить галочку, кликните опцию «Show last to talk in yellow».

10. В меню настройки кликните на вкладке «Звуковые События», удалите все звуковые события и нажмите кнопку «Ok» внизу окна.
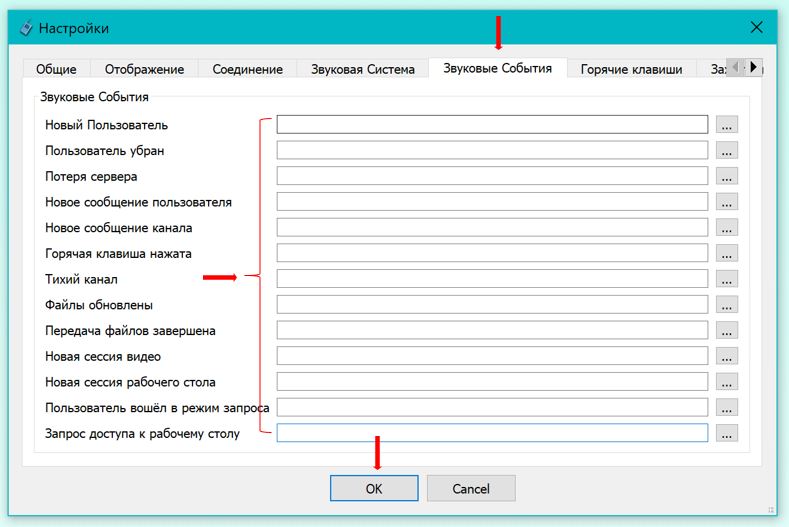
11. Настройка видео и звука. В главном окне TeamTalk5 кликните Клиент>Настройки. В меню «Настройки» перейдите на вкладку «Захват видео», выберите «Устройство Захвата Видео» и установите «Разрешение Видео» 320×240, FPS 15. Нажмите внизу окна «Настройки» кнопку «ОК».
Настройки звука (на вкладке «Звуковая Система») рекомендуется оставить такими, какие они были определены по умолчанию при установке. В случае если выдается сообщение, что звуковое устройство или камера не обнаружены, то необходимо выключить и включить TeamTalk заново. Если сообщение, что звуковое устройство или камера не обнаружены не исчезло, то необходимо проверить системные настройки звука и подключение камеры в Windows.
Нажмите внизу окна «Настройки» кнопку «ОК».

12. В панели главного меню TeamTalk активируйте кнопку «Активация передачи голосом» и передвиньте ползунок элемента «Установка порога выходного уровня микрофона» для активации до конца влево. После настройки необходимо выключить режим голосовой активации.
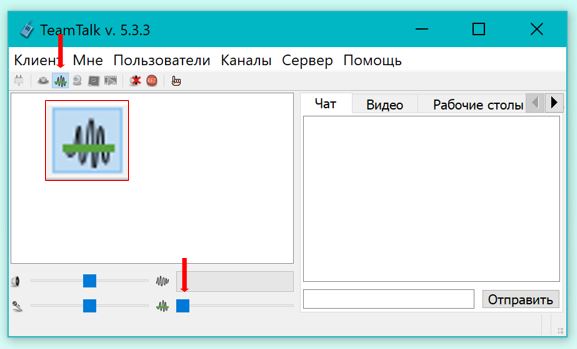
13. На панели управления кликнуть кнопку «Соединить»
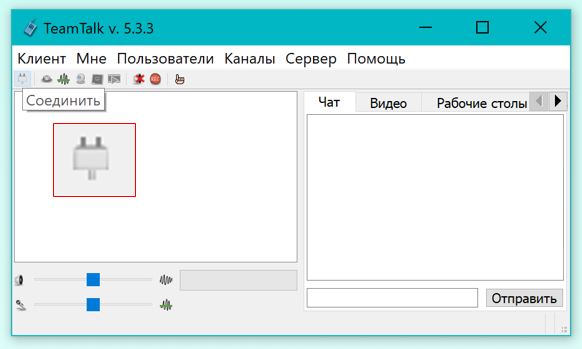
14. В окне «Соединиться с сервером» заполнить информацию о сервере: IP-Адрес Хоста serv.chenneling.org, TCP порт 10335, UDP порт 10335, Имя пользователя guest, Пароль guest, Канал /CENNELING и нажать кнопку Соединить.
Приятной работы с TeamTalk5!
Установка ТeamTalk для Anroid / iOS устройств (телефонов и планшетов)
Для Android устройств
1. Зайти на сайт Google Play, в поиске набрать «TeamTalk» и произвести поиск
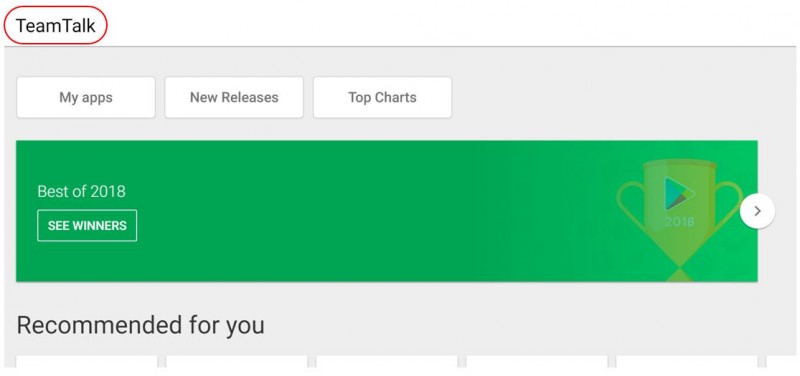
2. Открыть страницу приложения «TeamTalk»
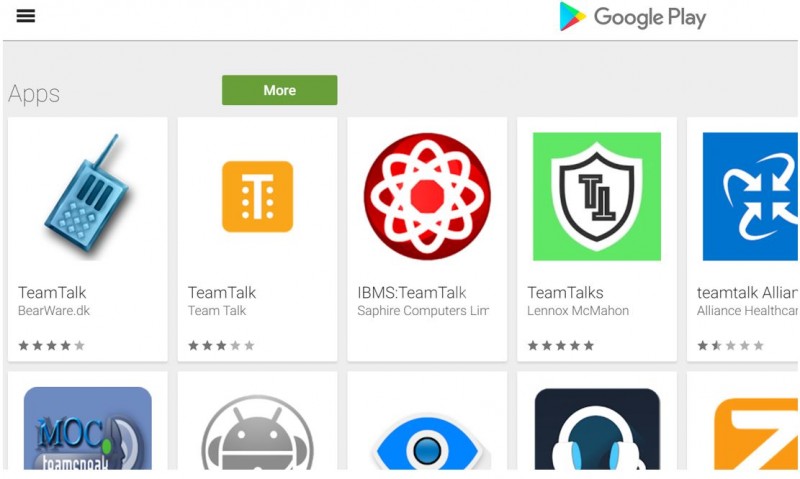
3. Установить приложение «TeamTalk» на Android устройство
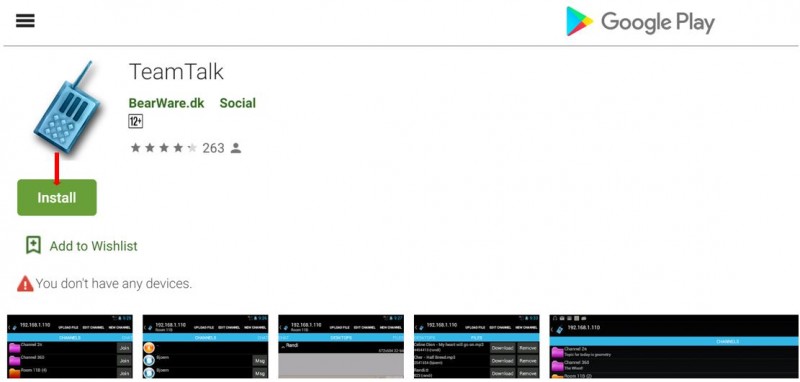
Для iOS устройств
1. Зайти на сайт AppStore, в поиске набрать «TeamTalk» и произвести поиск

2. Открыть страницу приложения «TeamTalk»
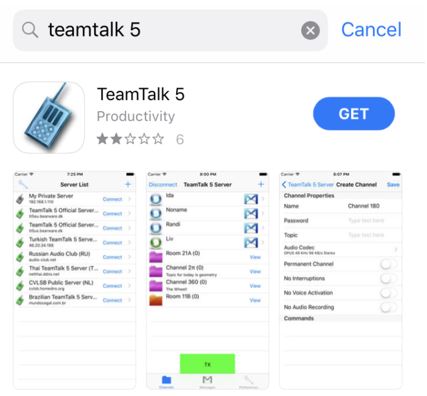
3. Установить приложение «TeamTalk» на iOS устройство
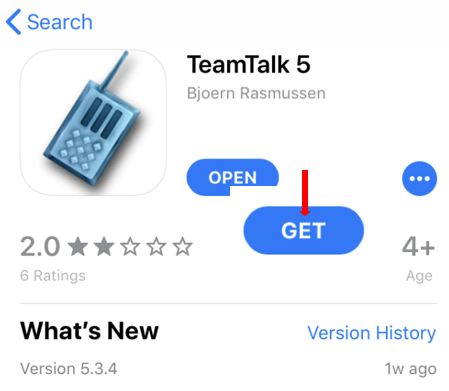
Настройка Android / iOS устройств на примере iPhone
Приложение TeamTalk доступно на английском языке, как будет доступен перевод на русский язык инструкция будет обновлена.
1. Открыть установленное приложение «TeamTalk» на android/iOS устройстве и нажать кнопку с изображением гаечного ключа для добавления сервера
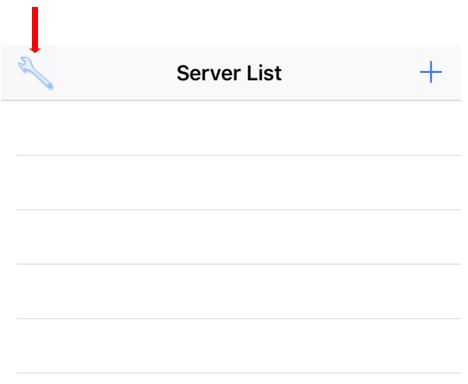
2. В окне настроек выставить настройки как показано на рисунках
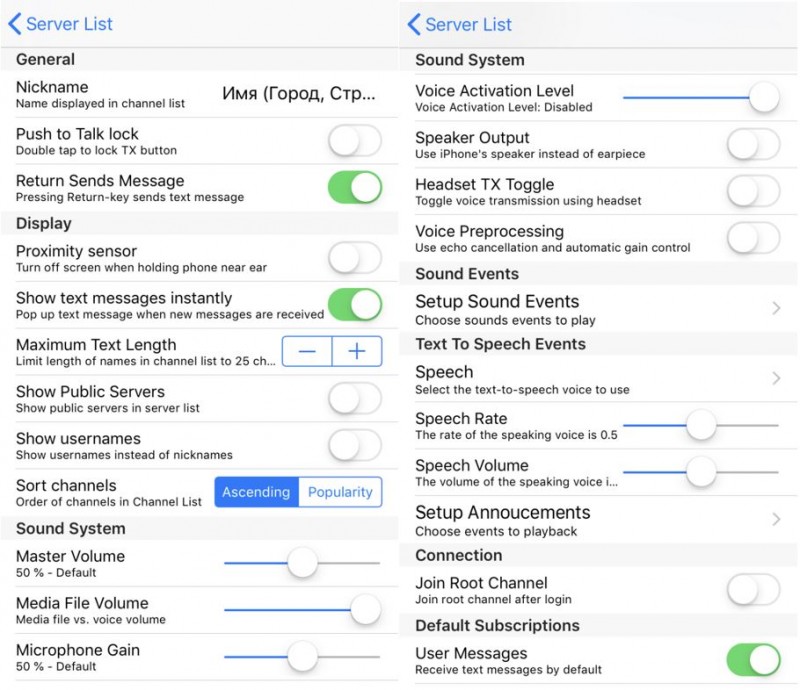
3. В окне настроек для отключения звукового сопровождения событий необходимо зайти в меню «Setup Sound Events» и выставить настройки как показано на рисунках

4. В окне настроек для отключения звуковых оповещений необходимо зайти в меню «Setup Annoucements» и выставить настройки как показано на рисунках
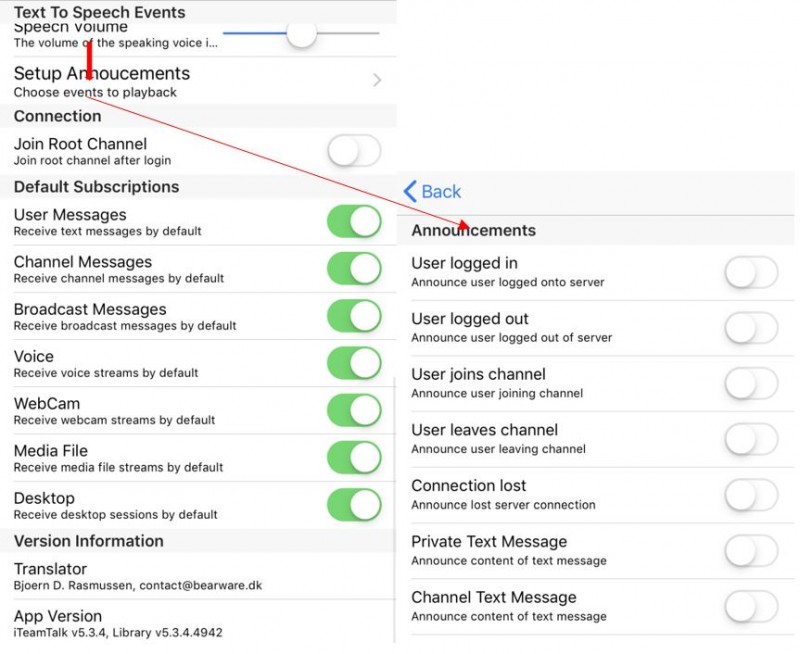
5. Открыть установленное приложение «TeamTalk» на android/iOS устройстве и нажать кнопку «+» для добавления сервера
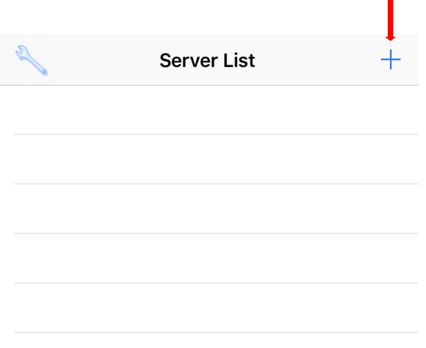
6. В окне «Server Entry» ввести данные сервера и нажать кнопку «Save»
Name: serv.chenneling.org; Host address: serv.chenneling.org; TCP Port: 10335; UDP Port: 10335; Username: guest; Password: guest; Channel /Ченнелинг

7. В окне «Server List» нажать кнопку «Connect»
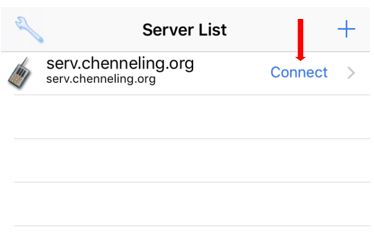
8. В окне «Server Entry» нажать кнопку «Connect»

9. Чтобы включить микрофон и передать звуковое сообщение в чат нажмите зеленую кнопку «TX», для выключения микрофона нажмите на красную кнопку «TX» чтобы она стала зеленой.

Приятной работы с TeamTalk5!
и выключить свой микрофон, чтобы не было посторонних шумов
, в первую очередь техника безопасности участия в ченнелингах!